Receive Payments
Once you've received payments from your customers, you can record it into the system with our Receive Payments module. Go to AR menu > Receive Payments.
As usual, the first screen of the Receive Payments module would be the Listing where you can view previous created records. To filter the display result, select from the following available criteria: Customer, Doc Date, Type, Date, and Payment Method.
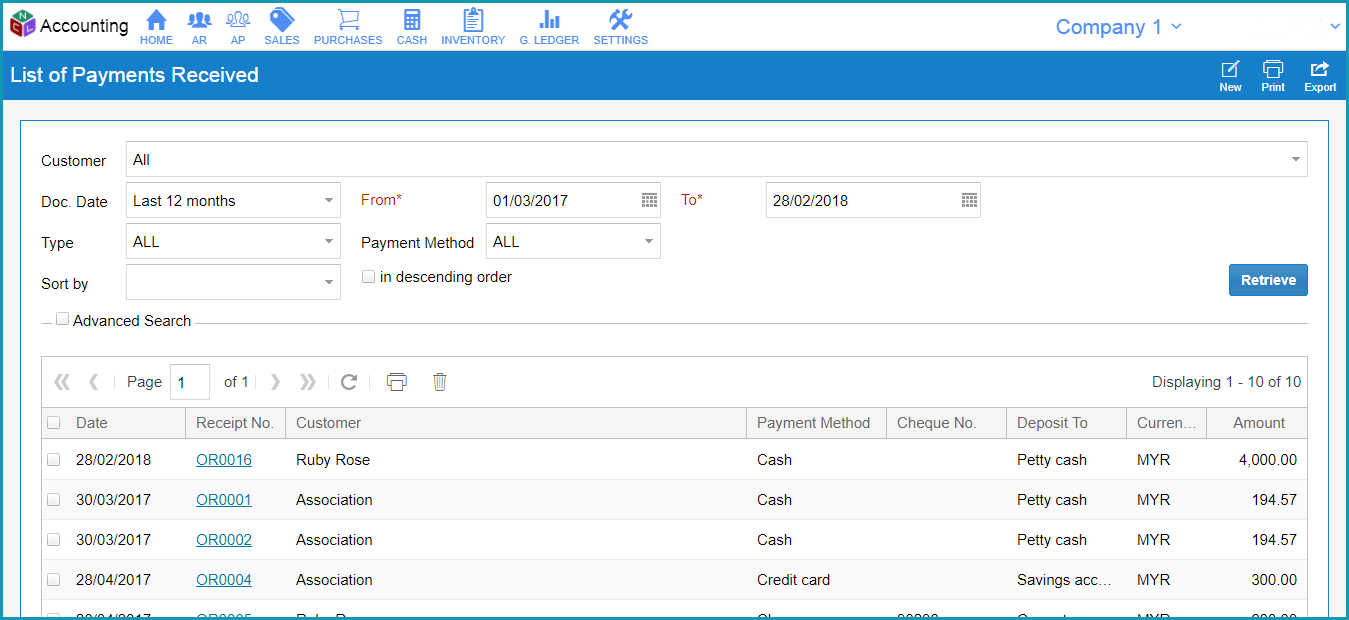
To edit an invoice, simply click on the Receipt No and you will be directed to the Entry screen. Once you're done, hit the Save button to commit the changes made.
On the other hand, should you wish to delete the record made, you can do so by checking on the box next to the Date. Next, click on the button to delete.
Now, we are going to help you create a new receive payment record. If you're currently in the Listing screen, just click on the button and you will be led to the Entry page. If not, you can always navigate to the AR menu > Receive Payments > .
Then, enter all the required field marked with a *. Once you've chosen your customer from the drop-down Customer*, invoices under the current customer with outstanding amount will be listed out down below. Tick the related invoice(s) to apply the payment received.
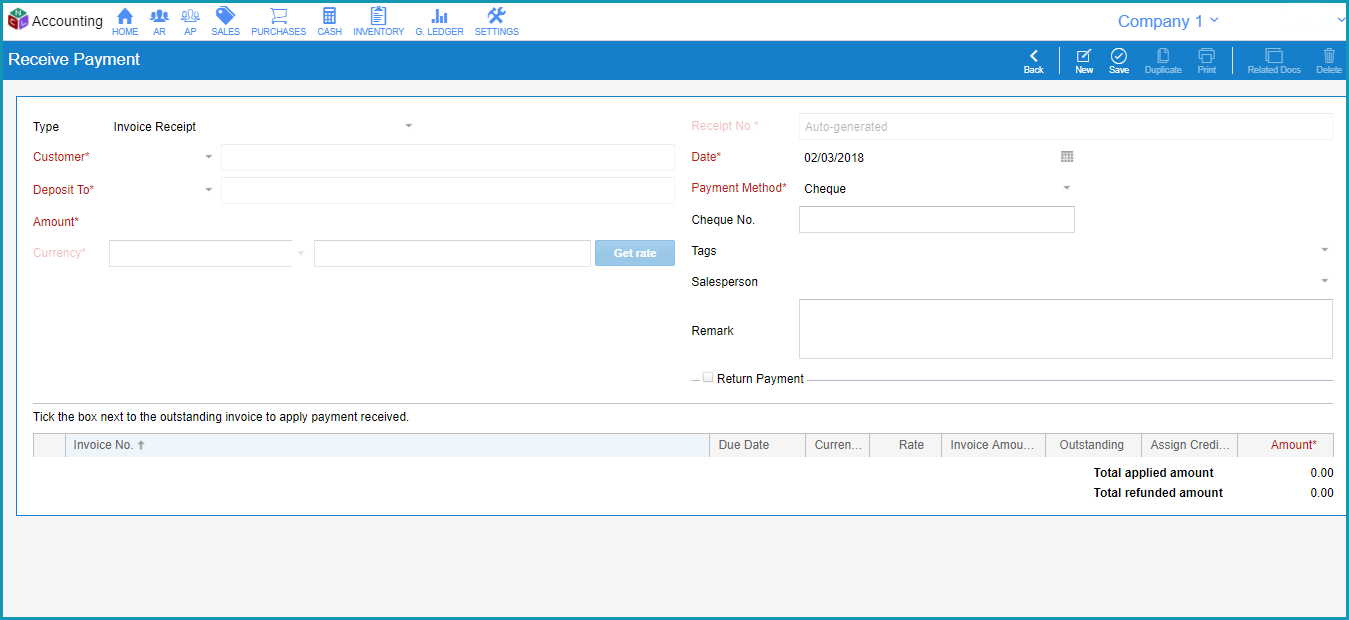
Do you know that you can duplicate your records to save time? With NCL Accounting, of course you can. To learn more on this and many other functions within our accounting system, check out our navigation guide.
When a customer payment is dishonored, you will need to remove the payment recorded in the system and reset back the amount received.
To do this, you may use the Return Payment function as shown below:
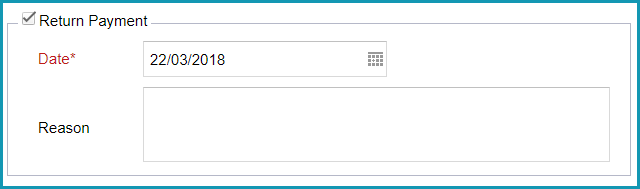
Simply check the box next to Return Payment and select the Date*. Entering a Reason is optional but for your future reference, it is advisable for you to do so.
